|
|
8. Überwachte Ordner
Es wird das Verfahren der "Überwachten Ordner" verwendet. Ein Überwachter Ordner ist eine Ordnerstruktur des Dateisystems für
- Quelle,
- Ziel,
- Erledigt und
- Fehler
sowie den Einstellungen für die gewünschte Funktion.
Die einzelnen Ordner können auf unterschiedlichen Datenträgern, gegebenenfalls im Netzwerk, angeordnet sein, jedoch kann ein Order des Dateisystems in einem Überwachten Ordner nur einmal verwendet werden.
Es ist nicht möglich, einen bereits als "Quell"-Ordner zugewiesen Ordner des Dateisystems bei einem weiteren Überwachten Ordner erneut als "Quell"-Ordner zu verwenden.
Die Überwachung kann für alle Ordner ingesamt und einzeln aktiviert bzw. deaktiviert werden. Ist die Überwachung aktiviert, so wird in einem einstellbaren Zeitintervall im jeweiligen "Quell"-Ordner nach PDF-Dateien gesucht, um diese mit der vorgesehen Funktion und den jeweiligen Einstellungen zu verarbeiten.
Mit der Version 2.0 liegt ImageEngine Export in einer Standard-Edition ImageEngine Export Std und in einer Pro-Edition ImageEngine Export Pro vor. In der Standard-Edition können bis zu 3 Überwachte Ordner verwendet werden, die Pro-Edition verwaltet eine unbegrenzte Anzahl von Überwachten Ordnern.
Die Überwachten Ordner und die zugehörigen Einstellungen werden in einer Voreinstellungsdatei auch über das Programmende gespeichert.
Der Status der Überwachten Ordner kann beim Programmstart geprüft werden. Dabei wird das Vorhandensein der einzelnen Ordner der aktivierten Überwachten Ordner überprüft.
Die Ergebnisse der Verarbeitung werden im Ordner "Ziel" abgelegt. Verläuft die Verabeitung fehlerlos, so wird die Quell-Datei je nach Einstellung gelöscht oder in den Ordner "Erledigt" bewegt, anderenfalls in den Ordner "Fehler" bewegt.
Treten bei den Dateioperationen Fehler auf, die eine weitere Benutzung verhindern, beispielsweise weil eine Quell-Datei nicht aus dem "Quell"-Ordner entfernt werden kann, so wird die weitere Berabeitung des entsprechenden Überwachten Ordners beendet.
Es wird ein Protokoll in Form einer Textdatei mit dem Namen "log.txt" im "Quell"-Ordner und gegebenfalls im "Fehler"-Ordner erstellt.
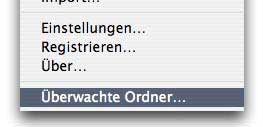 Das Fenster zur Verwaltung der Überwachten Ordner erreichen Sie über das Menü. Das Fenster zur Verwaltung der Überwachten Ordner erreichen Sie über das Menü. |
8.2. Verwaltung
"Aktiv": Verwenden Sie dieses Ankreuzfeld, um alle Überwachten Ordner zu aktivieren bzw. zu deaktivieren.
"Aktiv mit geöffneten Dokumenten": Verwenden Sie dieses Ankreuzfeld, um das Überwachen auch bei geöffneten Dokumenten zu ermöglichen.
"Beim Starten Status Prüfen": Verwenden Sie dieses Ankreuzfeld, um das Vorhandensein der Ordnerstrukturen der aktivierten Überwachten Ordner beim Starten der Acrobat-Applikation prüfen zu lassen. Vorgefundene Probleme werden gemeldet, gegebenenfalls kann das Fenster zu Verwaltung der Überwachten Ordner geöffnet werden.
"Intervall": Stellen Sie das Zeintervall in Sekunden ein, in dem die aktivierten Überwachten Ordner nach neuen Quell-Dateien untersucht werden sollen. Zur Information wird Ihnen das Zeitintervall auch in Stunden, Minuten und Sekunden angezeigt.
"Liste": Hier werden Informationen über die vorhandenen Überwachten Ordner angezeigt, diese können in der Spalte "Aktive" einzeln aktiviert bzw. deaktiviert werden. Ein Klick in eine Zeile wählt den Überwachten Ordner für weitere Operationen aus. Ein Doppelclick in eine Zeile öffnet das Einstellungsfenster für den ausgewählten Überwachten Ordner.
In der "Status"-Spalte wird der Status des Überwachten Ordners angezeigt. Wenn alle Ordnerstrukturen eines Überwachten Ordners verfügbar sind, wird das durch das Ordner-Symbol dargestellt. Ist zumindest ein Dateisystem-Ordner eines Überwachten Ordners nicht verfügbar, wird ein Achtungssymbol angezeigt
In der "Funktion"-Spalte wird die dem Überwachten Ordner zugewiesene Funktion angezeigt.
"Hinzu": Verwenden Sie diese Schaltfläche, um einen neuen Überwachten Ordner anzulegen.
"Bearbeiten": Verwenden Sie diese Schaltfläche, um das Einstellungsfenster für einen vorhanden Überwachten Ordner anzuzeigen. Diese Schaltfläche ist nur aktiviert, wenn zuvor eine Zeile in der List ausgewählt wurde.
"Entfernen": Verwenden Sie diese Schaltfläche, um einen bereits definierten Überwachten Ordner aus der Liste zu entfernen. Diese Schaltfläche ist nur aktiviert, wenn zuvor eine Zeile in der List ausgewählt wurde.
Weiterhin wird die Anzahl der bereits verwendeten und der insgesamt verfügbaren Überwachten Ordner angezeigt
Mit der Version 2.0 liegt ImageEngine Export in einer Standard-Edition ImageEngine Export Std und in einer Pro-Edition ImageEngine Export Pro vor. In der Standard-Edition können bis zu 3 Überwachte Ordner verwendet werden, die Pro-Edition verwaltet eine unbegrenzte Anzahl von Überwachten Ordnern.
|



|
8.3. Einstellungen
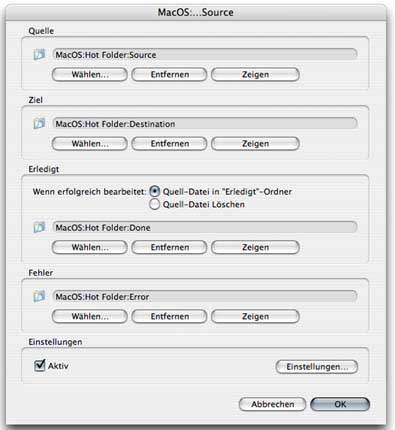 Das Fenster zum Bearbeiten der Ordnerstrukturen und Einstellungen eines Überwachten Ordners erreichen Sie aus dem Fenster zur Verwaltung der Überwachten Ordner.
Das Fenster zum Bearbeiten der Ordnerstrukturen und Einstellungen eines Überwachten Ordners erreichen Sie aus dem Fenster zur Verwaltung der Überwachten Ordner.
Verwenden Sie die Schaltfläche "Hinzu", um das Einstellungsfenster für einen neu zu definierenden Überwachten Ordner anzuzeigen.
Verwenden Sie die Schaltfläche "Bearbeiten", um das Einstellungsfenster für einen bereits definierten Überwachten Ordner anzuzeigen. Diese Schaltfläche ist nur aktiviert, wenn zuvor ein Überwachter Ordner in der List ausgewählt wurde.
Auch ein Doppelklick in eine Zeile der Liste öffnet das Einstellungsfenster für den jeweiligen Überwachten Ordner.
Verwenden Sie die einzelnen Bereiche für
- Quelle,
- Ziel,
- Erledigt und
- Fehler
um den jeweils gewünschten Ordner des Dateisystems zuzuweisen.
Die einzelnen Ordner können auf unterschiedlichen Datenträgern, gegebenenfalls im Netzwerk, angeordnet sein, jedoch kann ein Order des Dateisystems in einem Überwachten Ordner nur einmal verwendet werden.

Es ist nicht möglich, einen bereits als "Quell"-Ordner zugewiesen Ordner des Dateisystems bei einem weiteren Überwachten Ordner erneut als "Quell"-Ordner zu verwenden.

Wenn die Quell-Dateien nach der Verarbeitung nicht mehr benötigt werden, können diese nach der erfolgreicher Verarbeitung gelöscht werden. Diese Option wird im Bereich "Erledigt" aktiviert.
Achtung: Bei Verwendung dieser Option werden die Quell-Dateien ohne weitere Nachfragen oder Hinweise gelöscht, wenn die Datei erfolgreich verarbeitet wurde. Schalten Sie diese Option nur ein, wenn Sie sicher sind, daß die zu verarbeitenden Quell-Dateien nicht mehr benötigt werden, in der Regel ist das der Fall, wenn Sie mit Kopien Ihrer Originaldateien arbeiten.
Bitte informieren Sie sich in der Dokumentation des verwendeten Mac OS darüber, wie Sie Kopien Ihrer Originaldateien erzeugen können.
Achtung: Statt der Originaldatei kann auch eine Alias-Datei, die auf die zu verarbeitenden PDF-Datei zeigt, in den Quell-Ordner gelegt werden. Beim Vorfinden einer Alias-Datei wird versucht, die Originaldatei zu finden, um diese zu verarbeiten. Bei aktivierter Option "Quell-Datei Löschen" wird die Alias-Datei, nicht jedoch die Originaldatei gelöscht.
Bitte informieren Sie sich in der Dokumentation des verwendeten Mac OS darüber, wie Sie Alias-Dateien erzeugen können.
Verwenden Sie die Schaltflächen wie folgt:
- Die Schaltfläche "Auswählen…" ermöglicht die Zuweisung eines Ordners.
- Die Schaltfläche "Zeigen" dient zum Öffnen des Ordners in einem Finder-Fenster.
- Die Schaltfläche "Entfernen" enfernt den zugewiesenen Ordner.
Es ist auch möglich, einen Ordner per Drag und Drop zuzuweisen. Dazu wird das gewünschte Symbol aus einem Finderfenster auf den Einstellungs-Fenster gezogen und im Bereich des Text-Feldes abgelegt.

"Aktiv": Verwenden Sie dieses Ankreuzfeld, um diesen Überwachten Ordner zu aktivieren bzw. zu deaktivieren.
"Einstellungen": Verwenden Sie diese Schaltfläche, um das Fenster für die Einstellungen der gewünschten Funktion anzuzeigen. |
8.4. Benutzung
Zur Benutzung ist es erforderlich, mindestens einen Überwachten Ordner zu definieren, diesen zu aktivieren und die Benutztung der Überwachten Ordner insgesamt zu aktivieren. Mit der automatischen Verarbeitung wird unmittelbar nach Programmstart oder nach der Aktivierung begonnen und im eingestellten Intervall wiederholt.
Die im jeweiligen Quell-Ordner vorgefundenen PDF-Dateien werden entsprechend der getroffenen Einstellungen verarbeitet und weiterbehandelt.
Bitte beachten Sie, dass die automatischen Verarbeitung unterbrochen wird, wenn ein Dokument geöffent ist und die Option "Aktiv mit geöffneten Dokumente" ausgeschaltet ist.
Die automatische Verabeitung wird auch dann unterbrochen, solange ein beliebiges modales Fenster der Acrobat-Applikation sichtbar ist. |
|
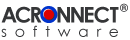
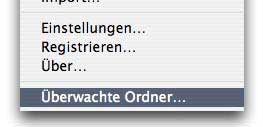 Das Fenster zur Verwaltung der Überwachten Ordner erreichen Sie über das Menü.
Das Fenster zur Verwaltung der Überwachten Ordner erreichen Sie über das Menü.

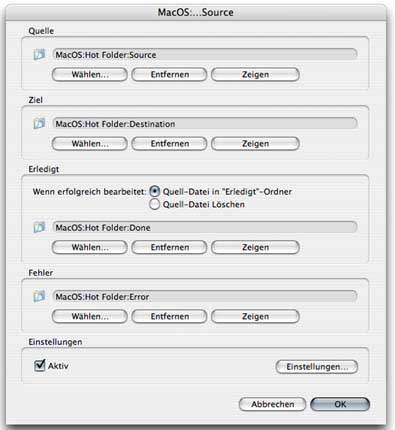 Das Fenster zum Bearbeiten der Ordnerstrukturen und Einstellungen eines Überwachten Ordners erreichen Sie aus dem Fenster zur Verwaltung der Überwachten Ordner.
Das Fenster zum Bearbeiten der Ordnerstrukturen und Einstellungen eines Überwachten Ordners erreichen Sie aus dem Fenster zur Verwaltung der Überwachten Ordner.

