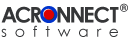 |
| ImageEngine 2.0 Dokumentation |
|
7. Benutzung |
 |
| 7.2. Die Werkzeugleiste Beginnend mit der Version 1.2 können die Funktionen von ImageEngine auch über eine Werkzeugleiste aufgerufen werden. Einige Schaltflächen sind nur aktviert, wenn mindestens ein Adobe Acrobat Dokument-Fenster geöffnet ist. Die zugehörigen Funktionen beziehen sich immer auf das jeweilige Front-Dokument. Die Schaltfläche "Auswahl Rendern" ist nur dann aktiviert, wenn eine Grafikauswahl im Front-Dokument existiert. So blenden Sie eine Werkzeugleiste ein bzw. aus: Wählen Sie "Fenster > Werkzeugleisten" und einen Werkzeugleistennamen, um eine Werkzeugleiste ein- bzw. auszublenden. Wenn die Werkzeugleiste sichtbar ist, erscheint im Menü neben ihrem Namen ein Häkchen. Sie können eine Werkzeugleiste auch ein- bzw. ausblenden, indem Sie im Werkzeugleistenbereich die Ctrl-Taste drücken und mit der Maus klicken und dann eine Werkzeugleiste auswählen. So teilen Sie eine Werkzeugleiste ab: Ziehen Sie die Werkzeugleiste an der Trennlinie zwischen zwei Gruppen von Schaltflächen. Zum Wiederherstellen der Originalposition können Sie die Leiste zu ihrem Ausgangsort zurückziehen. Sie können auch eine weitere Werkzeugleiste über die Leiste ziehen und sie in einem einzigen schwebenden Fenster zusammenfügen. Um die Ausrichtung einer schwebenden Werkzeugleiste zu ändern, drücken Sie die Ctrl-Taste und klicken gleichzeitig mit der Maus und wählen Sie "Horizontal", "Eine Spalte" oder "Zwei Spalten". |
 |

